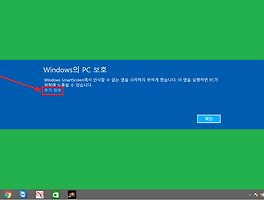윈도우10 USB 설치 파일 만드는 방법
rufus 프로그램을 다운로드 받기 위해서는 https://rufus.akeo.ie/ 사이트에 접속하시기 바랍니다. 사이트에 접속하신뒤에 아래 이미지에 표시된대로 Rufus 2.11을 다운로드 받으시기 바랍니다. 작성 기준으로 2.11 버전이 최신 버전이네요.
또는 제 블로그에 파일을 직접 올려 놓았으니 필요하신분은 여기서 받으신뒤에 압축만 해제하시면 됩니다.
 rufus-2.11.exe
rufus-2.11.exe다운로드 받은 파일을 실행 하시면 됩니다. 설치 과정이 필요없이 바로 프로그램이 실행 됩니다. 설치 과정이 없어 간단히 사용할수 있는 점이 좋네요.
Rufus 프로그램을 실행하면 장치 부분에 컴퓨터에 인식된 USB를 장치를 자동으로 인식 합니다. 메뉴가 처음 보면 복잡해 보이지만 기본 셋팅된 상태로 ISO 이미지 파일만 넣어 주시면 됩니다.
장치 - 자동으로 인식된 USB 장치를 선택(USB가 2개를 꼽으셨거나 USB 드라이브 명과 다를 경우 다른 장치를 선택할수 있습니다.)
디스크 형식과 부팅 시스템 유형 - BIOS 호환 부분이 선택이 되어야 포맷을 완료하고 BIOS 모드에서 설치가 가능 합니다.
파일 시스템 - 대표적으로 NTFS, FAT32가 있는데 기본적으로 NTFS 형태로 진행 하시면 됩니다.
할당 단위 크기 - 기본 설정된 상태로 진행
새 볼륨 레이블 선택된 장치의 사용가능한 용량이 표시됨.
만약 아래이미지와 같이 설정했는데 윈도우 설치시에 정상적으로 USB가 인식이 되지 않는다면 설정을 변경한 후에 USB 설치 파일 만드는 방법을 다시 시도해 보시기 바랍니다.
디스크 형식과 부팅 시스템 유형 = GPT 파티션 형식의 UEFI 컴퓨터
파일 시스템 = FAT32
ISO 이미지를 선택하는 메뉴를 누른뒤에 아래 이미지와 같이 다운로드 받은 Windows.iso 파일을 선택하고 열기 버튼을 눌러 주시면 됩니다.
위과정을 통해서 ISO 이미지 파일 선택이 끝나면 시작 버튼을 눌러 주시면 됩니다.
시작 버튼을 누르면 부팅 디스크 설치를 만드는 장치가 모두 포맷이 자동으로 진행이 됩니다. 그렇기 때문에 USB에 파일이 있다면 백업을 해놓셔야 됩니다. 백업이 완료되고 USB에 모든 내용이 지워져도 상관 없다면 이제 확인 버튼을 눌러 주시면 됩니다.
아래 이미지와 같이 USB 부팅 디스크 파일을 만드는 과정이 진행이 됩니다. 모든 과정이 완료될때까지 기다리시거나 다른 작업을 하고 계시면 됩니다.
완료가 되면 아래 이미지와 같이 표시가 됩니다. 그럼 USB 부팅 디스크 설치 파일 만드는 작업이 완료 되었기 때문에 이제 윈도우를 설치할일만 남았습니다.
Rufus 프로그램은 가볍고 편리해서 좋은것 같습니다. 메뉴별로 어떤항목이 있는지 이미지를 올립니다.
파일 시스템도 총4가지가 있네요 최근엔 NTFS 형태만 자주 사용하기 때문에 UDF, exFAT는 익숙하지 않지만 다른 포맷의 형태도 지원 되는점이 좋은것 같습니다.
과정이 진행되는 모든 로그도 직접 볼수 있다는 점이 Rufus 프로그램의 장점이 아닌가 쉽습니다.
윈도우10 USB 부팅 디스크 파일을 만든뒤에 PC에 윈도우를 설치 하는 방법은 이URL을 참고 하시기 바랍니다. https://zzarungna.tistory.com/720
추가로 윈도우10 ISO 파일 다운로드는 링크된 경로를 참고하세요. http://zzarungna.tistory.com/767